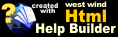Folder Browser Preview Document Modes
Folder Browser Preview Document Modes
When browsing files in the Folder Browser and clicking on documents that can be opened in the editor, the documents are initially opened in a Preview Mode, which is a transient tab, that is removed when navigating to a different item in the folder browser or activating another tab.
There are two available Preview Modes
- Document Mode Shows the document in the editor as well as the split preview (if active), but the tab is shown in Italic which indicates the tab is in Preview Mode. Clicking into the editor or changing content in the editor causes the tab to flip into a non-transient, fully active editor instance.
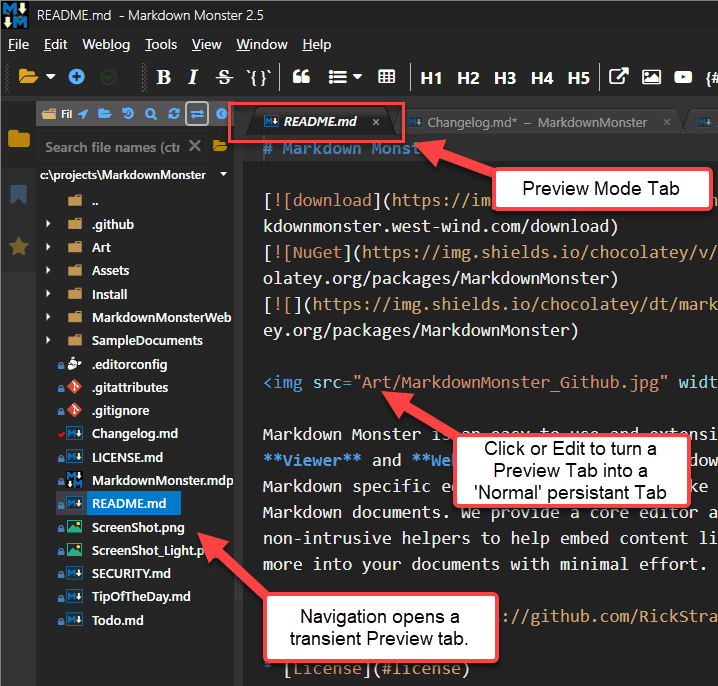
- Html Preview
Shows a full panel preview of the rendered HTML document. It's essentially a zoomed preview panel that shows just the HTML preview of the document. You can doubl
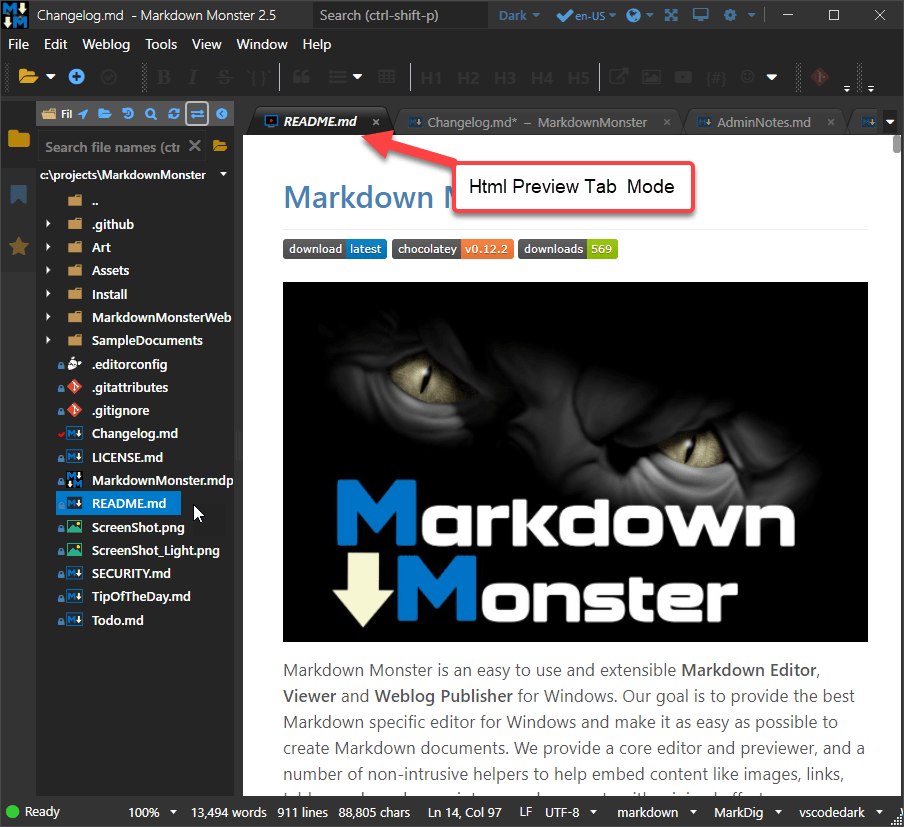
Switching between Preview Mode and Normal Edit Mode
When a tab is in 'Preview Mode' it can be turned into a 'Normal Mode' tab in a few ways:
Double Click the file in Folder Browser
Double clicking in the Folder Browser always opens the file in full editor mode.Click into or Edit an Editor Preview
If using the Editor based preview, you can simply click into the document or perform any operation that changes the document to turn the preview tab into a full editor tab.Tab/Editor/Preview Context Menus
All the above context menus contain a Open in Editor menu option you can use to change the tab into a non-transient tab that shows the editor.
Setting the Folder Browser Markdown Preview Mode
You can change the preview mode via the Settings form:
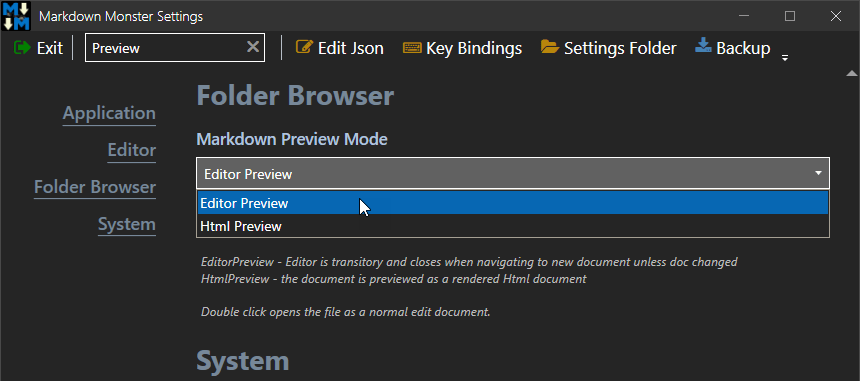
or using the FolderBrowser.MarkdownPreviewMode setting in the JSON configuration.
© West Wind Technologies, 2016-2023 • Updated: 05/11/22
Comment or report problem with topic